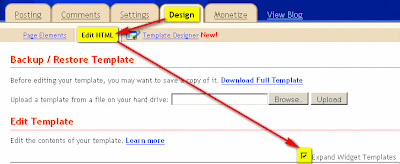Suara Bisnis : Informasi Seputar Bisnis Teknologi Online | Suara Dunia Bisnis Online | Sukses Kontes Seo | Blog Review Seo Contest
Dunia online memberikan peluang besar bagi siapa saja yang mau memanfaatkannya dalam upaya membangun usaha melalui dunia online. Membangun bisnis dunia online sebenarnya susah-susah gampang tergantung orang yang memanfaatkannya. Jika belum dilakukan memang kelihatan repot, ribet, rumit dan "r-r-r" yang lain, namun ketika mau dan memutuskan untuk menekuninya ternyata gampang dan mengasyikkan...gak percayakan? Gimana mau percaya mencobanya saja belum...hehehe......
Samsung’s exclusive Internet@TV technology opens up more worlds than you can possibly imagine. And puts it all on large and brilliant screen....
Bagaimana cara mengatasi blinking pada printer epson t13, ikuti langkah-langkahnya disini ...
Anda blogger Indonesia dan mempunyai kemampuan di bidang SEO. Ingin mengasah pengalaman dan kemampuan SEO anda. AYO IKUT SEGERA ...
Semoga peluang besar dunia online mampu kita manfaatkan dengan baik dan benar, apapun itu selama memberi nilai yang baik dan tidak melanggar nilai-nilai kebenaran tidak ada salahnya kita mencobanya dengan berbekal saling berbagi dan tetap belajar untuk lebih baik...